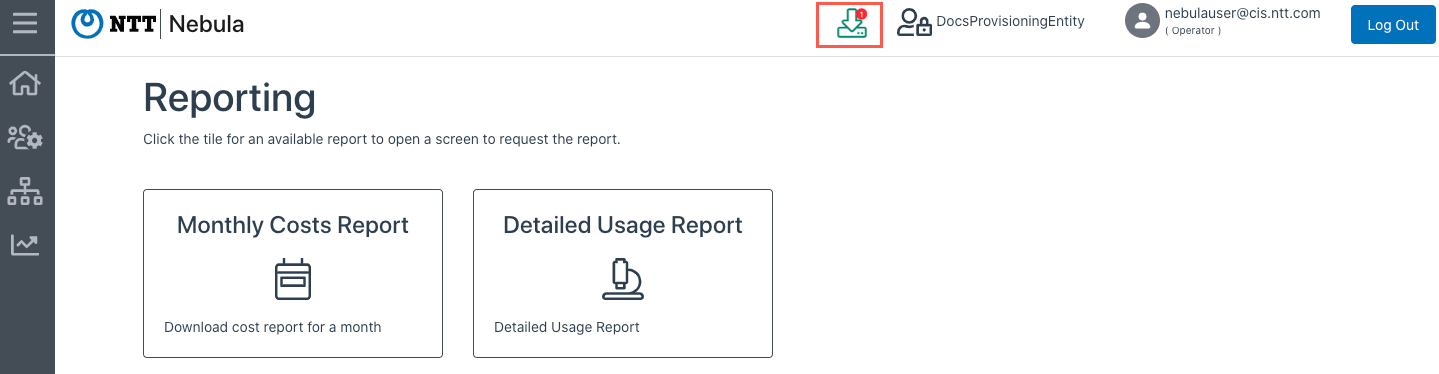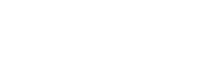How to Download the Detailed Azure Usage Report
1. Log in to the UI and click on the Reporting button:

2. Click on the Detailed Usage Report button:

3. The Detailed Usage Report dialog will be displayed:
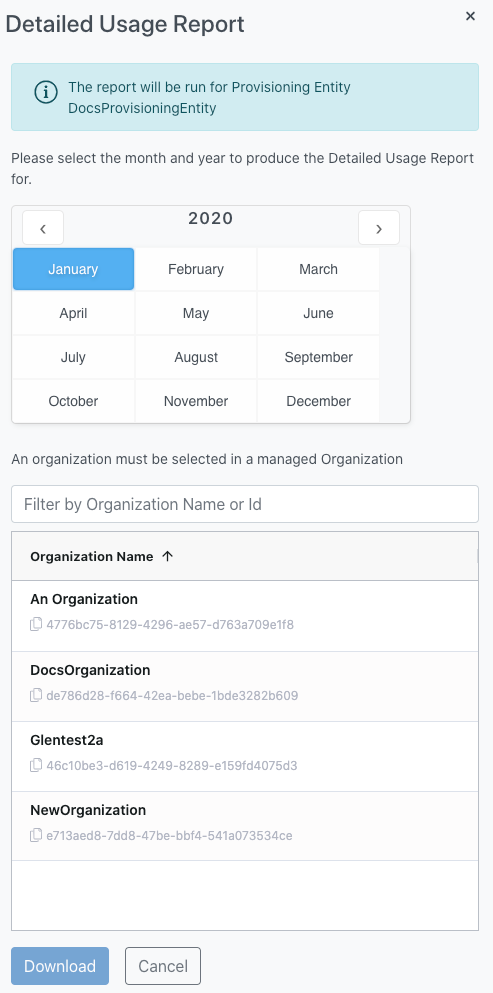
4. Select the Year and Month for that report that you wish to download, then select the Organization from the Organization list. Click the Download button:
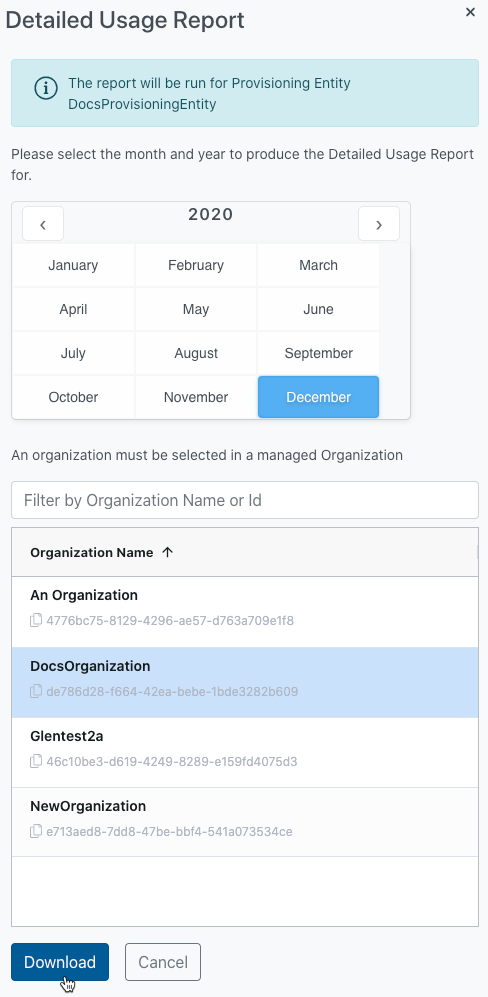
5. The UI will display a pair of success messages and the report will be downloaded as a .csv file:
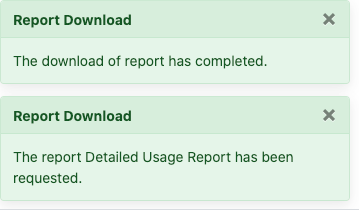
Understanding the Detailed Azure Usage Report
This report is available for a given Organization for a given Calendar Month. It identifies the specific quantity and usage for each Azure Meter contributed by each Azure asset on a daily basis, including the effective price of that usage under the “Pay-As-You-Go” offer. The effective price is an average allocated based on the total Pay-As-You-Go price for all Subscriptions associated with the Organization for the month.
Note that due to the way the costs are rounded, the aggregate EffectivePrice of all rows in the Detailed Usage Report may not exactly match the amount that is on the Monthly Costs Report. This is because on the Monthly Costs Report, each meterId/OfferId combination is rounded to 2 digits using IEEE Bankers rounding. In the Detailed Usage Report, no rounding is done for to the cost column in the report. In order to reconcile these two reports, for each meterId/offerId combination, if the cost amounts are all added up and then rounded to two digits using IEEE Bankers Rouding, the amount should match the calculatedPaygPrice for that same meterId/offerId combination.
The Detailed Usage report format is designed to be identical to the Usage Details v2 available in Azure Cost Management in the Azure Portal as described in Get Enterprise Agreement Reservation Costs and Usage. However, with this Nebula report, the costs have been recalculated to reflect the “Pay-As-You-Go” offer pricing used by the NTT Ltd. Transactional Model.
Micrsoft provides an explanation of what each column means at Understand the terms in your Azure usage and charges file but their explanations are opaque so Here is an explanation of each column of the report:
- BillingAccountId – This is the underlying Enterprise Agreement ID in which the Organization’s subscription usage is incurred.
- BillingAccountName – The Name associated with the underlying Enterprise Agreement.
- BillingPeriodStartDate – Start date of the billing period covered in the report in the format MM/DD/YYYY
- Note: A report covers a single month
- BillingPeriodEndDate – End date of the billing period covered in the report in the format MM/DD/YYYY
- Note: A report covers a single month
- BillingProfileId – Unique Identifier of the underlying EA enrollment
- BillingProfileName – Name of the underlying EA in the Profile Id
- AccountOwnerId – Email address of the EA Account Owner of the Subscription. This will not be relevant to a Nebula Subscription
- AccountName – Display Name of the underlying EA enrollment account
- SubscriptionId – GUID of the Subscription associated with the row’s usage
- SubscriptionName – Name associated with the Subscription associated with the row’s usage
- Date – Specific date for the row’s usage in the format MM/DD/YYYY
- Product – Name of the Azure product being used
- For example: Virtual Machines BS Series Windows – B2ms – US East
- PartNumber – This is the unique SKU from the Azure EA price List
- MeterId – Unique identifier for the Azure Meter that the usage applies to
- ServiceFamily – Azure service family associated with the Azure Meter
- MeterCategory – Azure category Classification associated with the Azure Meter. For example: Cloud services, Networking, Storage, Virtual Machines, Virtual Network, Backup
- MeterSubCategory – More specific Azure classification within the MeterCategory such as the type of Storage (SSD Disks, General Block Blob,) or the Virtual Machine series, BS Series, F/F5 Series, etc
- MeterRegion – Name of the Azure Datacenter location for services – this is more specific than the ResourceLocation below
- For example: Virginia, California, London, All Regions
- MeterName – Name of the usage type underneath the meterSubCategory
- For example: Disk Read Operations, Standard Static Public IP, P4 Disks, Batch Write Operations, B2s (VM type)
- Quantity – Amount used for that PartNumber/MeterId
- EffectivePrice – The effective price per unit for a given MeterId is the same for all Subscriptions in the Organization for a given month. The value represents the “average price” per unit based on the aggregate Subscription usage for the Organization for that month. The value is equal to the total calculatedPaygPrice across all usage tiers divided by the total aggregatedAzureQuantity as calculated on the Monthly Cost Report.
- Cost – This represents the calculated “Pay-As-You-Go” offer price for the quantity of usage associated with the row. It is Quantity multiplied by EffectivePrice.
- Important note: When adding up all the cost values in this report, the total won’t exactly match the total of all calculatedPaygPrice values in the Monthly Costs Report because the value of Cost isn’t rounded. In order to get this to match, each meterId’s Cost value will need to be rounded to two decimal points.
- UnitPrice – This value is not populated on the Nebula Detailed Usage report as the underlying “Pay-As-You-Go” offer may use Tiered pricing in which case there are multiple underlying unit prices for the given row.
- BillingCurrency – Which currency used for Billing
- One of: USD, AUD, JPY
- ResourceLocation – Which location the item was added to
- For example: East US, East US2, West US, UK South, etc..
- AvailabilityZone – A unique physical location within an Azure region. Used to protect your resources from Datacenter failures.
- See the following link for an in-depth explanation: Azure Availability Zones
- ConsumedService – Name of the Service the usage is associated with
- ResourceId – Unique Identifier of the Azure Resource Manager resource
- ResourceName – Display name of the resource
- ServiceInfo1 – Service-specific metadata
- ServiceInfo2 – Service-specific metadata
- AdditionalInfo – Service-specific metadata
- Tags – User-generated metadata
- InvoiceSectionId – If the optional “Department” feature of EA is used, it would show a Unique Identifier here for the EA Department
- InvoiceSection – Name of the EA department if department is being used
- CostCenter – Used for Tracking costs
- UnitOfMeasure – Unit used to measure the service
- For example: Compute services are billed per hour
- ResourceGroup – Name of the Resource Group that a resource is assigned to
- Note: Not all charges will have resource groups, some will be blank or show “N/A”
- ReservationId – Unique identifier for a Reserved Instance
- ReservationName – System generated name created when an RI is purchased
- ProductOrderId – Unique Identifier for the Reserved Instance
- ProductOrderName – Description of the RI
- For example: “Reserved VM Instance, Standard_B1ms, US East, 1 Year” – not unique!
- OfferId – One of:
- MS-AZR-0003P – (Pay-As-You-Go) or
- MS-AZR-0023P – (Pay-As-You-Go Dev/Test)
- Null: This occurs on a row when an RI is purchased. OfferId(s) do not apply to RIs.
- IsAzureCreditEligible – Indicates whether the product is eligible to be paid using Azure credits
- Term – Displays the validity timeframe of the offer
- For example: In case of reserved instances, it displays 12 or 36 months as the Term. For one-time purchases or recurring purchases, the Term is 1 month (SaaS, Marketplace Support)
- PublisherName – Name of Marketplace service provider
- PlanName – Marketplace Plan name
- ChargeType – One of three options:
- Usage
- Purchase
- Refund
- Frequency – Indicates whether a charge is expected to repeat
- OneTime: For example, an RI purchase upfront for 1 year
- Recurring: For example a Monthly RI purchase
- UsageBased: Examples: Compute, bandwidth, anything billed by usage
- PublisherType – Possible values are:
- Azure
- AWS
- Marketplace
- PayGPrice – This is the current month’s pricing in the native EA agreement. This pricing isn’t used for any Nebula calculations as it’s not part of the NTT Transactional model.
- PricingModel – Possible values:
- On Demand
- Reservation
- Spot
- CostAllocationRuleName – Column related to an Azure feature that allows you to reassign or distribute the costs of shared services from subscriptions, resource groups, or tags to other subscriptions, resource groups, or tags in your organization.”
- See Allocate Costs
- benefitId – If the usage is covered by a Saving Plan, this field identifies the Id of the plan providing the usage benefit. This data is only available for usage for November 2023 or later.
- benefitName – As above, but this is the name of the Savings Plan.