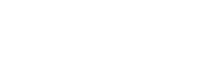This article explains how to view the history of a subset of Subscription functions. The functions that are available in History Log are:
- Assign Subscription
- Transfer Subscription Owner
1. Log in to the Nebula UI and click on the Organizations button:

2. The Organizations page will be displayed. Locate the Organization for which you would like to view the Subscription history. Click on the cog in the Actions column, and select “Manage Subscriptions”:
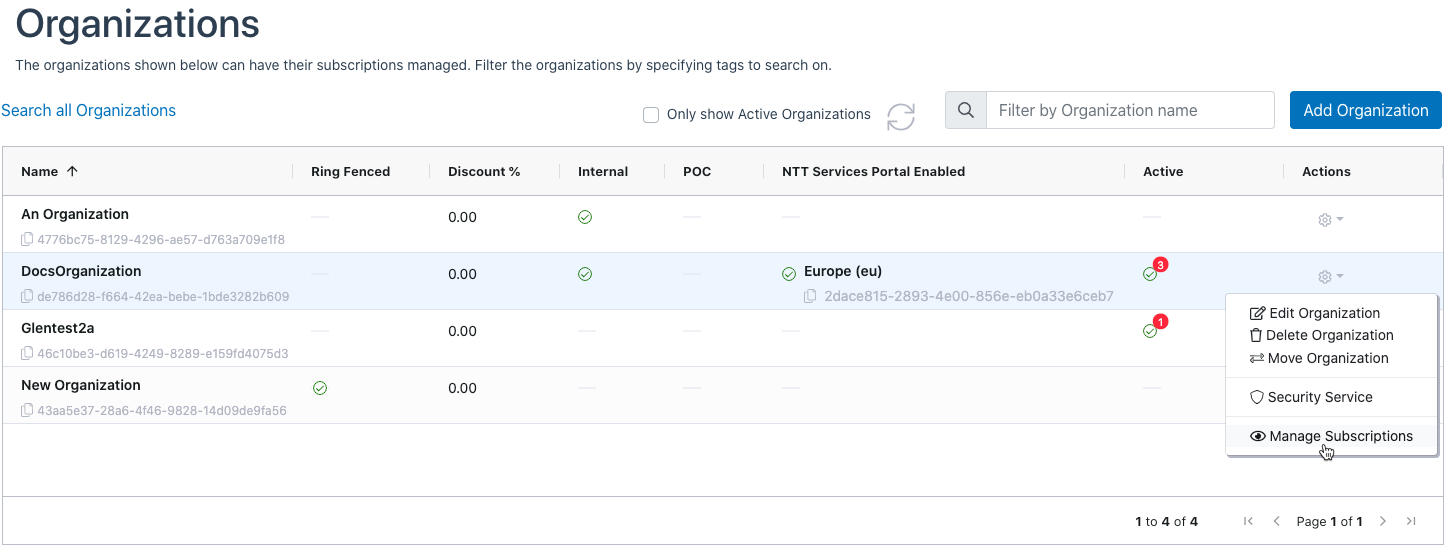
3. The Manage Subscriptions page will be displayed. Locate the Subscription for which you would like to view the History log. Click on the cog in the Actions menu and select “History Log”:
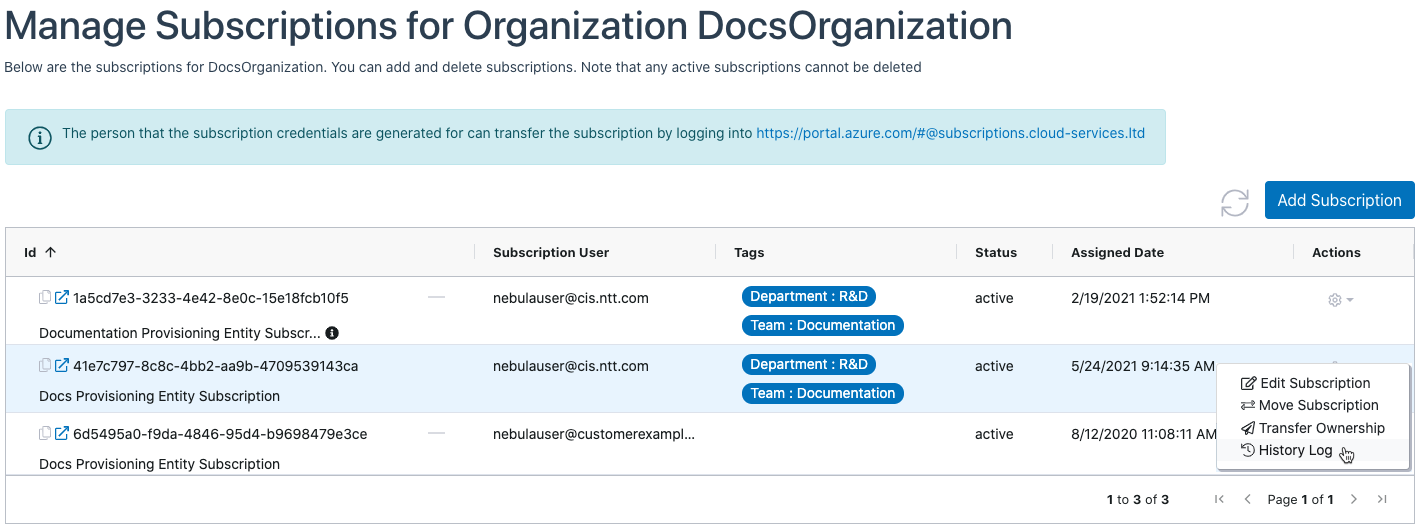
4. The Subscription History dialog will be displayed:
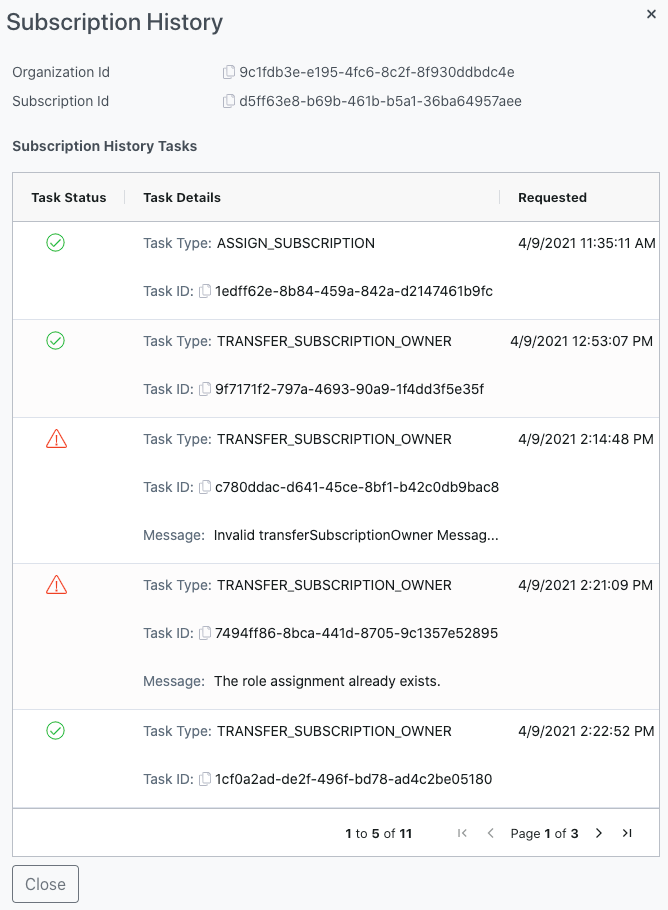
5. You will see various fields:
- Organization ID – This is the Organization ID to which the Subscription is allocated
- Note: This ID is copyable from the UI using the copy icon:

- Note: This ID is copyable from the UI using the copy icon:
- Subscription ID – This is the ID of the Subscription
- Note: This ID is copyable from the UI using the copy icon:

- Note: This ID is copyable from the UI using the copy icon:
The Dialog has 3 columns:
- Task Status – Hovering your mouse over the icon in this column will display either a success or failure message
- The green ‘check mark’ icon indicates a successful operation:

- The red triangle with the exclamation point icon indicates a failed operation:

- The green ‘check mark’ icon indicates a successful operation:
- Task Details – This column provides the details of recent subscription history
- Task Type: Indicates the type of operation
- Task ID: Indicates the ID of the task
- Note: This ID is copyable from the UI using the copy icon:

- Note: This ID is copyable from the UI using the copy icon:
- Message: This field is displayed in the case of a failed operation, and indicates the reason for the failure
- Requested – Indicates the date and time of the operation