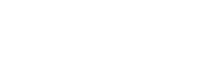Navigate to Azure Resources
On opening Cloud Core Services, select Azure Resources from the left menu or by clicking on the tile shown below.
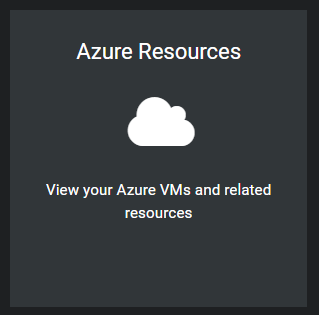
Select the VMs to display
If it is not already selected, select the VMs tab:

To display VMs, select an Azure Subscription from the first list and then a Resource Group from within the selected Subscription from the second list.
The set of VMs for the combination will then be loaded. If there are more VMs available in the Resource Group the Load More VMs link will be displayed at the bottom of the grid until such a time as all have been loaded.
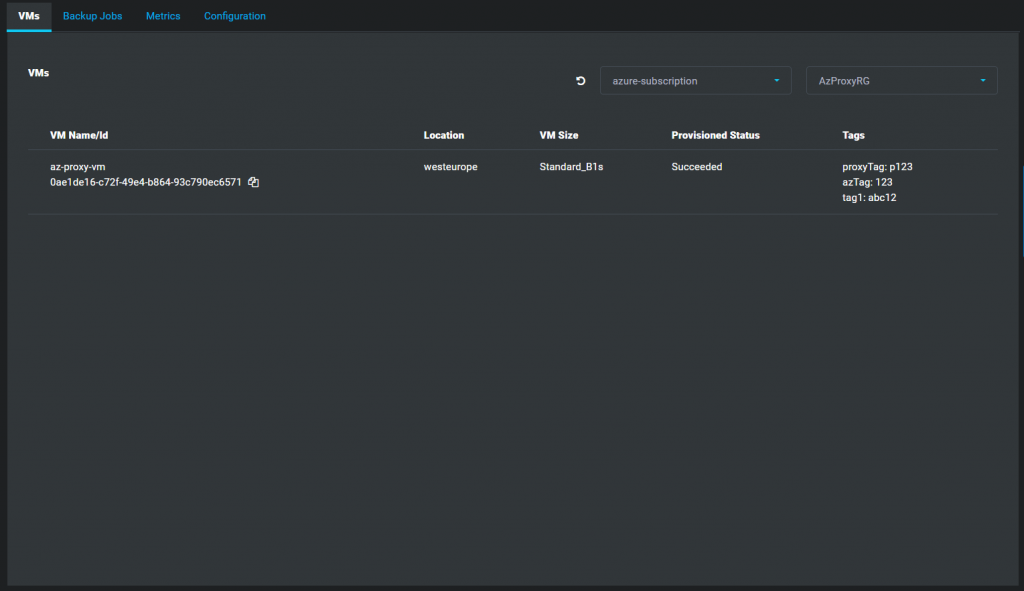
The following information is displayed for each VM:
- VM Name/ID – The name and ID of the VM in Azure
- Location – The Azure Data Center where the VM is located
- VM Size – The size (series) of the VM in Azure
- Provisioned Status – Azure status for the VM, usually Succeeded or Failed
- Tags – Tags applied to the VM in Azure. These can include any Tags applied by the Migration Team to indicate status within the migration process.